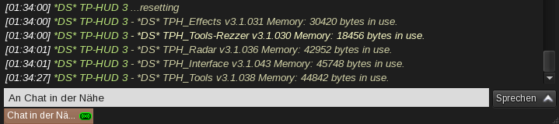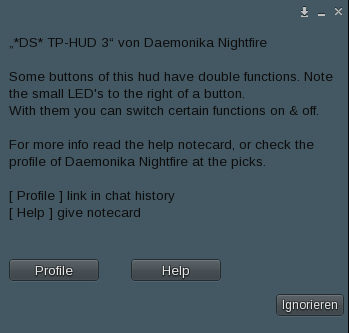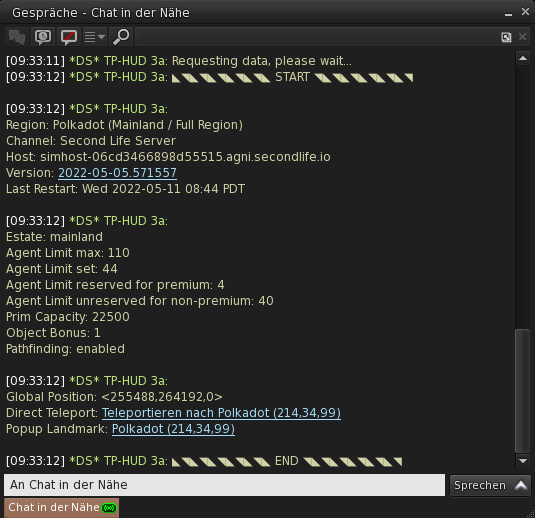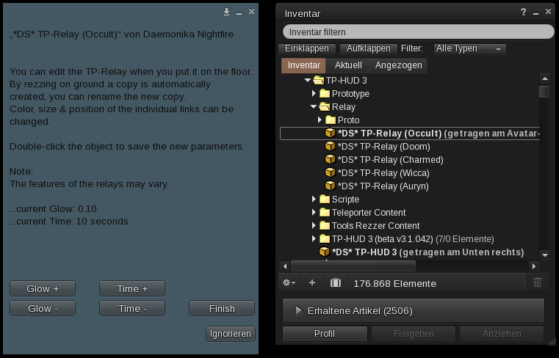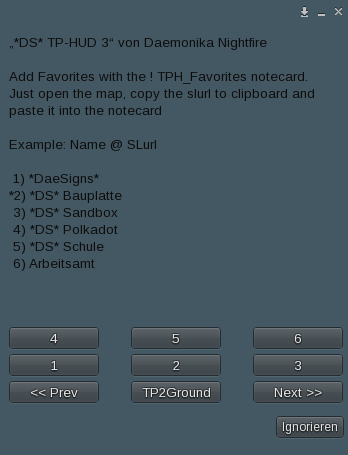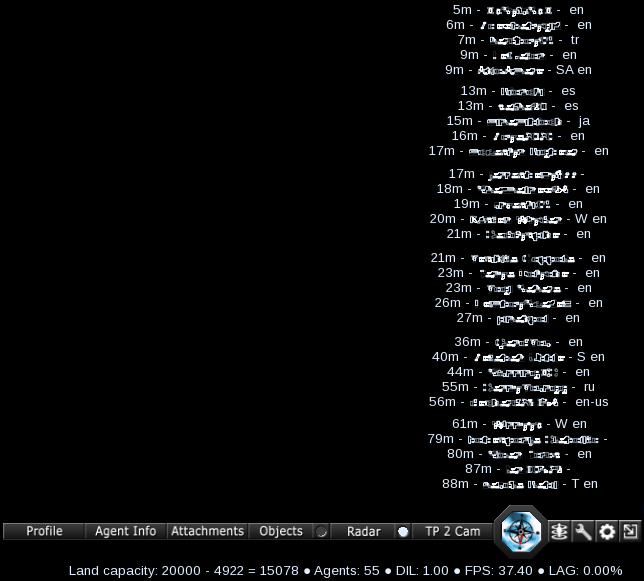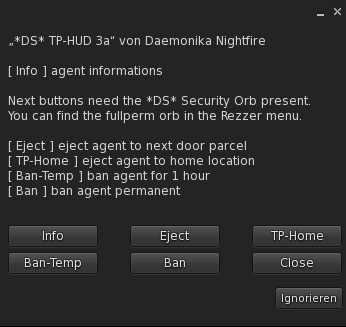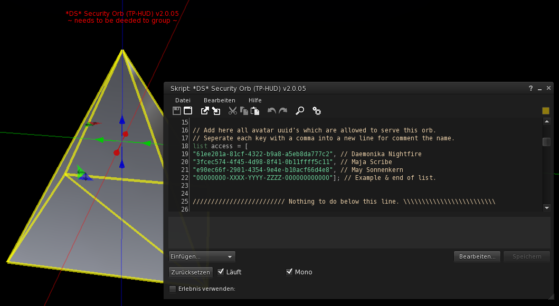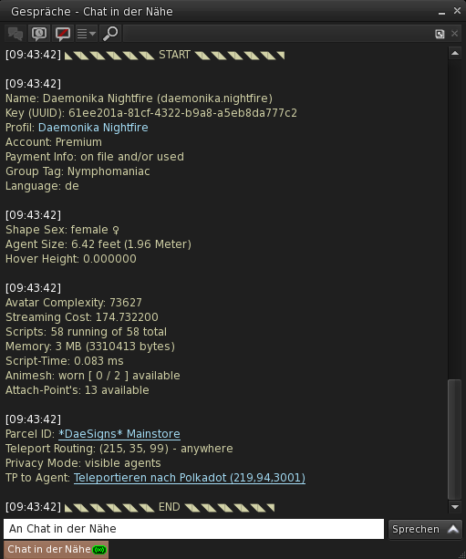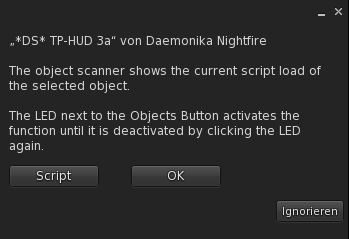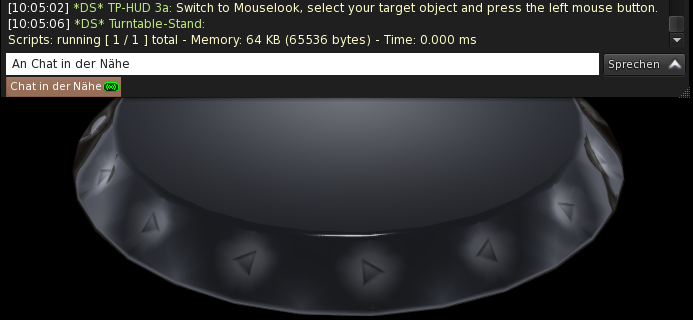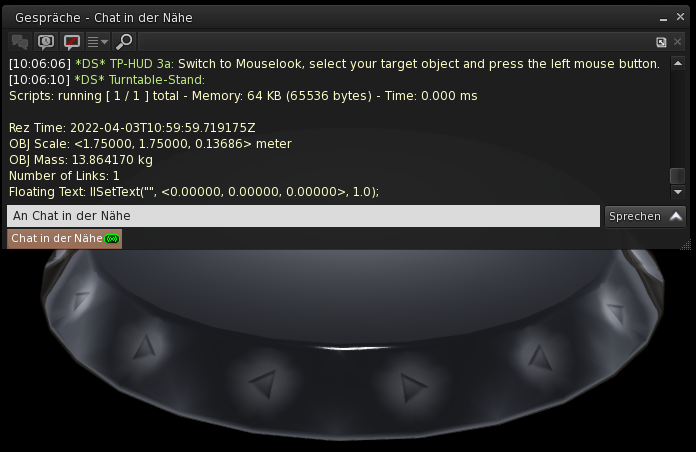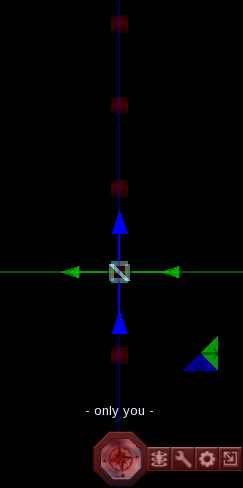*DS* TP-HUD 3
Am 15. Mai 2010 habe ich den TP-HUD entwickelt und supporte ihn seit jeher.
In der ganzen Zeit hat der Hud 2 essentielle Veraenderungen erfahren und jetzt nach 10 Jahren bekommt der Hud zum dritten mal ein neues Design und viele neue Features. Wie auch der Vorgaenger verfuegt dieser Hud ebenfalls trotz all dieser vielen Features ueber lediglich 5 Scripte.
Viele Features sind tatsaechlich schon im Firestorm Viewer enthalten und bei einigen wusste ich nicht einmal das der Viewer darueber verfuegt.
Ich will nicht mit dem Firestorm Viewer konkurrieren, doch einige Funktionen finde ich in dem Viewer tatsaechlich etwas unschoen geloest. Ausserdem verwendet nicht jeder den Firestorm oder einen aehnlichen Third Party Viewer.
Alle Funktionen dieses Huds und alle Informationen die damit abgefragt werden koennen, basieren auf einfachen LSL-Befehlen und sind zu 100% Legal. Des-weiteren wird durch diesen Hud keinerlei Verbindung zu externen Webservern aufgebaut, die nicht zum Second life Netzwerk gehoeren.
Der Hud kann vielseitig konfiguriert werden und saemtliche Funktionen sind optional.
Noch mehr abschalten waere ablegen.
Hinweis:
In der Beschreibung habe ich die Worte Root, Child und Linkset verwendet. Genau wie viele Bauwerke in SL besteht dieser Hud ebenfalls nur aus einer Ansammlung verlinkter Teile. So ein verlinktes Gebilde nennt man Linkset und die einzelnen Links heissen Root (Hauptlink) und Child. Wenn du das Linkset mit dem Baumenue bearbeitest, erscheint der Root Link gelb umrandet und die Child Links alle blau.
Obwohl der Hud ueber eine Umfangreiche Hilfe in den einzelnen Menues verfuegt und recht selbsterklaerend ist, kann eine ausfuehrliche Anleitung mit Bildern nicht schaden.
Options
Debug
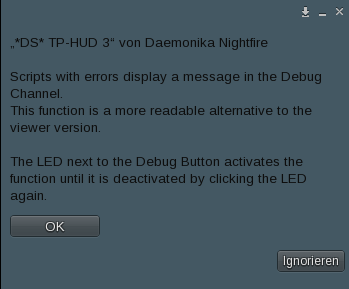 Scripte geben Fehlermeldungen im Debug Channel aus und werden im Grunde mit einem kleinen Icon auf dem jeweiligen Object gekennzeichnet.
Scripte geben Fehlermeldungen im Debug Channel aus und werden im Grunde mit einem kleinen Icon auf dem jeweiligen Object gekennzeichnet.
Nun haben wir aber das Problem, das man nicht immer gleich sieht, aus welcher Richtung die Fehlermeldung kam und das Icon wird uebersehen.
Dazu gibt es im Viewer die Moeglichkeit, sich die Fehlermeldungen im lokalen Chat ausgeben zu lassen. Diese Meldungen erscheinen im Normalfall mit roter Schrift. Bei gerezzten Objekten ist das Problem recht leicht lokalisiert. Aber bei Avataren ist das schon etwas schwieriger. Dafuer ist die Meldung dieses Huds sehr hilfreich, weil hierbei der Name des Besitzers / Traegers mit angezeigt wird.
Direkt neben dem Button befindet sich ein kleines LED, das nicht nur anzeigt, ob die Funktion aktiviert ist, sondern auch klick-bar ist und die Funktion ein/aus schaltet.
Status
 Ein klick auf den Status Button wechselt das farbliche Erscheinungsbild des Hovertexts unterhalb des Huds. Wie auf dem Bild links zu sehen ist.
Ein klick auf den Status Button wechselt das farbliche Erscheinungsbild des Hovertexts unterhalb des Huds. Wie auf dem Bild links zu sehen ist.
Auch hier befindet sich direkt neben dem Status Button ein klick-bares LED zum ein/aus schalten der Status-Anzeige fuer die Region.
Beim Region Status hantelt es sich um Performance Werte, die sich auf alle anwesenden Avatare gleichermassen auswirken, da diese Werte direkt die Region betreffen und nicht den Viewer der einzelnen User.
- max – used = free
Anzahl maximal verfuegbare Prims einer Parzelle.
Verwendete Anzahl Prims der aktuellen Parzelle.
Restliche Prims, die auf der Parzelle noch verfuegbar sind.
- Agents
Aktuelle Anzahl Avatare einschliesslich dir selbst, die sich auf der Region befinden.
- DIL (time dilation)
Zeitdilatation zeigt das Verhältnis zwischen der Änderung der Skript-zeit und der Zeit der realen Welt verwendet.
Ein optimaler wert liegt bei 0.99, wird dieser Wert dauerhaft deutlich unterschritten liegt ein Problem mit der Ausfuehrung aller Scripte auf der betroffenen Region vor. Scripte reagieren deutlich verlangsamt bis gar nicht.
- FPS (frames per seconds)
Second Life ist auf maximal 45 Bilder pro Sekunde limitiert, das bedeutet das der Server dir einfach nicht mehr gibt, egal was dein Viewer anzeigt, selbst wenn deine Grafikkarte ueber deutlich mehr Leistung verfuegt.
Die Framerate von 45 Bildern pro Sekunde sollte nicht dauerhaft unterschritten werden, andernfalls macht sich das in real spürbaren LAG bemerkbar. Ein fortbewegen mit dem Avatar fuehlt sich an wie Kaugummi.
- LAG (performance delay)
Die prozentuale LAG-Anzeige steht im direkten Zusammenhang mit der Zeitdilatation. Hier lassen sich oft gewisse Pieks beobachten, welche in den meisten Faellen auf einen Teleport (Ein Avatar betritt / verlaesst die Region.) zurueck zu fuehren sind. Tendenziell sollte sich hier ein Wert im einstelligen Bereich bewegen, beispielsweise schwankend von 0.00% bis 2.00% sind unbedenklich. Bei einem Teleport steigt dieser Wert kurzfristig deutlich hoeher, aber keinen Schreck bekommen, wenn der Wert sofort wieder faellt ist alles normal.
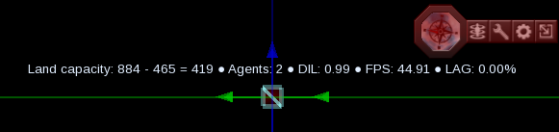 Je nach Monitor Aufloesung kann es passieren, das der Hovertext fuer den Region Status falsch positioniert ist. Dieses Problem laesst sich ganz leicht loesen, indem einfach du strg + alt + t drueckst um unsichtbare Objekte sichtbar zu machen.
Je nach Monitor Aufloesung kann es passieren, das der Hovertext fuer den Region Status falsch positioniert ist. Dieses Problem laesst sich ganz leicht loesen, indem einfach du strg + alt + t drueckst um unsichtbare Objekte sichtbar zu machen.
Wenn du erst einmal unsichtbare Objekte sehen kannst, positioniere deinen Hud mit dem Baumenue etwas weiter ins Bild. Jetzt kannst du unterhalb des Hovertextes einen unsichtbaren Link sehen, den du mit dem Baumenue mit aktivierter Option „verlinkte Teile bearbeiten“ einzeln verschieben kannst.
Update
Reset
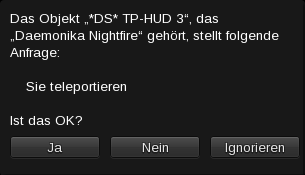 Beim ersten anziehen und beim resetten des Huds erscheint eine Berechtigungs-Abfrage wie im Bild rechts.
Beim ersten anziehen und beim resetten des Huds erscheint eine Berechtigungs-Abfrage wie im Bild rechts.
Hierbei wird durch das Script lediglich um Erlaubnis gebeten euren Avatar teleportieren zu duerfen. Keine angst, ihr werdet nicht teleportiert, diese Erlaubnis wird nur benoetigt damit eure Favoriten und die TP 2 Cam Funktion ordnungsgemaess funktionieren.
Info
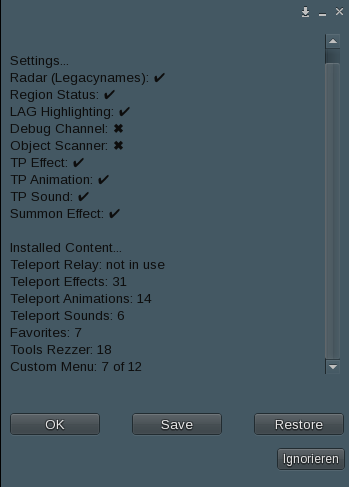 Der Info Button oeffnet ein Menue indem du oberhalb deine aktuell eingestellten Optionen und unterhalb die Anzahl fester Installationen sehen kannst.
Der Info Button oeffnet ein Menue indem du oberhalb deine aktuell eingestellten Optionen und unterhalb die Anzahl fester Installationen sehen kannst.
Weiterhin kannst du in diesem Menue deine aktuellen Einstellungen speichern, indem du auf Save drueckst.
Auf dem Bild zwar nicht zu sehen, aber weit oben befindet sich die aktuelle Script Time des Huds selbst.
Beachte das die Script Time sehr von der aktuellen Region Performance abhaengig ist und stark schwankt.
Wenn du deinen Hud resettest werden alle Einstellungen auf Werkseinstellung zurueck gesetzt. Das bedeutet, alle Optionen die du in diesem Menue oberhalb siehst gehen verloren.
Mit dem Restore Button kannst du alle deine zuvor gespeicherten Einstellungen mit einem klick zurueck holen.
Help
Tools
Grid Status
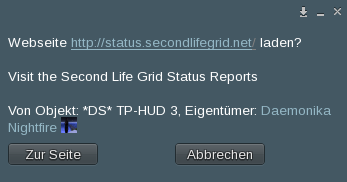 Der Grid Status oeffnet einen Dialog, der dich auf die Webseite fuer den offiziellen Grid Status fuehrt: https://status.secondlifegrid.net/
Der Grid Status oeffnet einen Dialog, der dich auf die Webseite fuer den offiziellen Grid Status fuehrt: https://status.secondlifegrid.net/
User Online
Exchange
Position
Rezzer
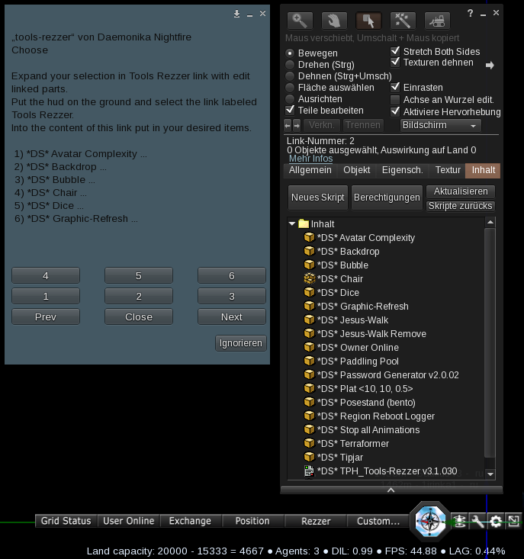 Der Tools Rezzer stellt gewuenschte Objekte 2 Meter vor dir auf dem Boden. Dabei spielt es keine Rolle in welcher Himmelsrichtung du stehst, der Hud orientiert sich an die Richtung deines Avatars.
Der Tools Rezzer stellt gewuenschte Objekte 2 Meter vor dir auf dem Boden. Dabei spielt es keine Rolle in welcher Himmelsrichtung du stehst, der Hud orientiert sich an die Richtung deines Avatars.
Hinweis: Auch hier gilt, bauen muss auf dem jeweiligen Land erlaubt sein.
Der Rezzer kann beliebig erweitert werden. Das befuellen funktioniert ueber das Baumenue. Dazu rezzt man den Hud auf dem Boden und bearbeitet ihn mit der aktiven Option ‚verlinkte Teile bearbeiten‘.
Nun klickt man den Button entsprechend gekennzeichneten Link (siehe naechstes Bild) einzeln an und wechselt im Baumenue zum ‚Inhalt‘. Dort koennen nun weitere Objekte via drag’n drop hinzugefuegt werden. Das Menue erweitert sich selbststaendig und die neuen Objekte koennen anschliessend, ohne das man im Script eingreifen muss, ausgewaehlt werden.
 Das ich die Rezzer Objekte in ein Child Link verfrachtet habe, hat einen besonderen Grund.
Das ich die Rezzer Objekte in ein Child Link verfrachtet habe, hat einen besonderen Grund.
Zum Beispiel brauchte ich eine saubere Moeglichkeit, die Objekte von den Teleport Effekten im Root Link zu trennen. Daraus hat sich ergeben, das notwendige Script zum auslesen vom Inhalt des Child Links ebenfalls dort unter zu bringen, da Scripte nur Content auslesen koennen, im selben Link worin sie sich befinden.
Wenn du eigene Objekte hinzufuegst, empfehle ich dir im jeweiligen Objekt ein Script hinein zu legen mit folgenden Funktionen im on_rez Event:
on_rez(integer Dae)
{
vector size = llGetScale();
llSetLinkPrimitiveParamsFast(LINK_THIS,[PRIM_POSITION, llGetPos()+<0.0, 0.0, size.z/2> ]);
}
Diese Funktion verhindert, das deine Objekte beim rezzen ueber den Hud zur haelfte im Boden stecken. So bleibt dir die Arbeit erspart deine Objekte nach dem Rezzen mit Hilfe des Baumenues hoch schieben zu muessen.
Custom...
 Das Custom… Menue ist im Grunde so etwas wie eine lernbare Fernbedienung und kann individuell konfiguriert werden. Maximal 12 Button mit je 11 sichtbaren Zeichen sind moeglich.
Das Custom… Menue ist im Grunde so etwas wie eine lernbare Fernbedienung und kann individuell konfiguriert werden. Maximal 12 Button mit je 11 sichtbaren Zeichen sind moeglich.
Hinweis:
Es ist zwingend erforderlich, die entsprechenden Kanaele und jeweiligen Befehle genau zu kennen, um diese Funktion nutzen zu koennen.
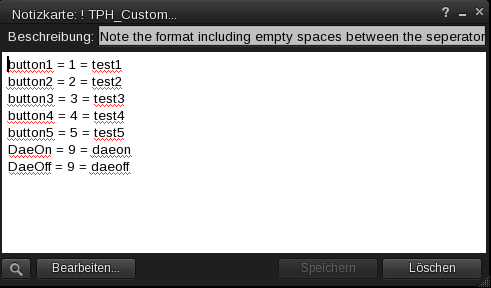 Beachte im Beispiel-Bild die jeweiligen Leerzeichen vor und hinter jedem = Zeichen, die sind notwendig fuer die uebersicht und um die Angaben sauber zu trennen.
Beachte im Beispiel-Bild die jeweiligen Leerzeichen vor und hinter jedem = Zeichen, die sind notwendig fuer die uebersicht und um die Angaben sauber zu trennen.
Beispiel: ButtonName = Kanal = Befehl
Zuerst entscheide dich fuer einen Namen mit maximal 11 Zeichen, den du im Menue wieder findest. Als naechstes folgt der Kanal auf dem du senden moechtets. Zum Schluss der eigentliche Befehl, auf den dein Empfaenger reagiert.
Teleport
Effects
Hinweis:
Anlegen und ablegen aktivieren gleichermassen das Effekts LED. Der Grund ist, der Hud kann nicht hellsehen und wissen ob du beim ablegen des Relays gar keinen oder einen installierten Effekt nutzen moechtest.
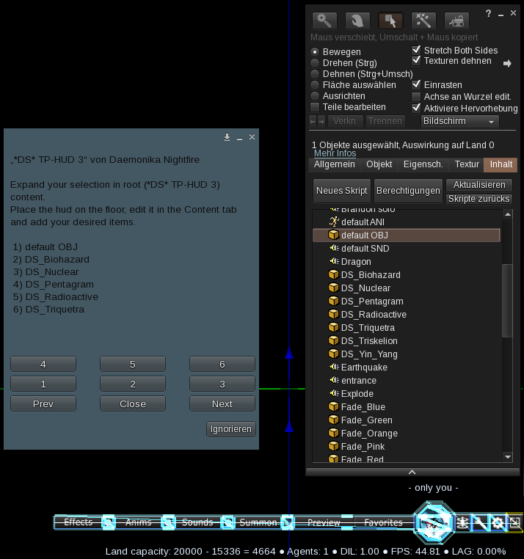 Das Objekts Menue ist nur verfuegbar, wenn der tragbare Relay Effect nicht genutzt wird und beinhaltet saemtliche optischen Effekte (Objekte), welche sich im Root des Linksets befinden.
Das Objekts Menue ist nur verfuegbar, wenn der tragbare Relay Effect nicht genutzt wird und beinhaltet saemtliche optischen Effekte (Objekte), welche sich im Root des Linksets befinden.
Mit dem LED an der Seite des Buttons laesst sich diese Funktion ebenfalls ein/aus schalten.
Hier kannst du den Effekt fuer Summon oder Entrance festlegen.
Da es sich bei diesem Hud um einen Effekt-Rezzer handelt ist es erforderlich das Bauen auf dem jeweiligen Land erlaubt ist, andernfalls wird der Effekt nicht gerezzt und man muss sich mit der Animation und dem Sound begnuegen.
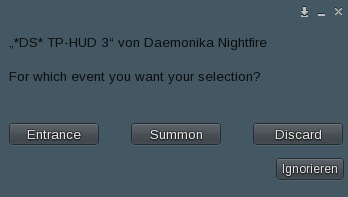
Folgender Hinweis betrifft die installierten Effekte, Animationen und Sounds.
Sobald du eine Auswahl getroffen hast, wird der Effect, die Animation oder der entsprechende Sound sofort abgespielt.
Zeitgleich oeffnet sich ein Menue in dem du festlegen kannst, fuer welche Funktion die Auswahl genutzt werden soll. Drueckst du Discard wird deine Auswahl augenblicklich verworfen und es oeffnet sich sofort das Auswahlmenue wieder.
Hinweis:
Der tragbare Relay Effekt kann nicht als Summon Effekt eingesetzt werden.
Anims
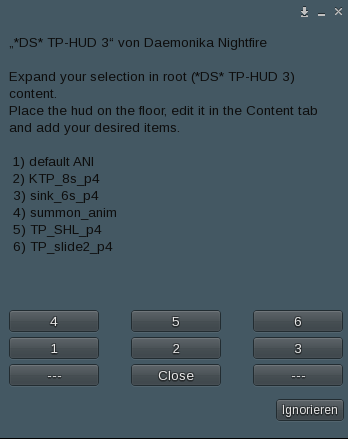 Das Menue fuer die Animationen unterscheidet sich lediglich inhaltlich anhand der Namen. Hier werden halt die Animationen fuer den jeweiligen Effekt festgelegt.
Das Menue fuer die Animationen unterscheidet sich lediglich inhaltlich anhand der Namen. Hier werden halt die Animationen fuer den jeweiligen Effekt festgelegt.
Hier kannst du die Animation fuer Summon oder Entrance festlegen.
Mit dem LED an der Seite des Buttons laesst sich diese Funktion ebenfalls ein/aus schalten.
Sounds
Summon
Preview
Favorites
Im Menue unten in der Mitte befindet sich ein Button namens TP“Ground, damit kannst du augenblicklich auf den Region-Boden teleportieren.
 Sobald du diese Funktion nutzt, wird automatisch im lokalen Chat ein Link ausgegeben, der dich bei bedarf mit click sofort zurueck zur urspruenglichen Position teleportiert.
Sobald du diese Funktion nutzt, wird automatisch im lokalen Chat ein Link ausgegeben, der dich bei bedarf mit click sofort zurueck zur urspruenglichen Position teleportiert.
Die Notecard zum verwalten der Favoriten befindet sich im Root des Linksets. Dort findest du die Notecard namens ‚! TPH_Favorites‘, diese oeffne per doppelklick und editiere die Zeilen. Beachte, das pro Zeile nur eine SLurl erlaubt ist.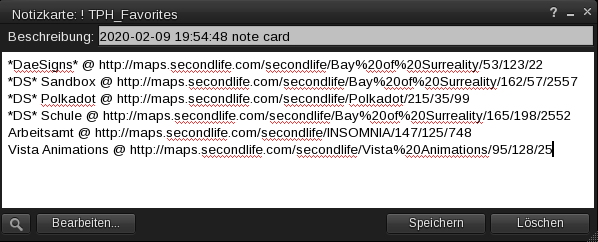
Jede Zeile ist folgendermassen aufgebaut:
Individueller Name@SLurl
Lege also einen individuellen Namen plus @ an, den du spaeter im Menue leicht wieder findest, besuche den Ort deines gewuenschten Ziels und oeffne die Karte. Dort befindet sich ein Button namens SLurl kopieren, welcher die aktuellen Koordinaten in die Zwischenablage kopiert. Jetzt brauchst du nur noch die SLurl aus der Zwischenablage direkt hinter dem @ Zeichen deines angelegten namens einfuegen. Notecard speichern und du bist fertig.
Wichtig:
Die Notecard darf keine leeren Zeilen enthalten und am ende einer SLurl darf kein Leerschritt sein.
Radar
Profile
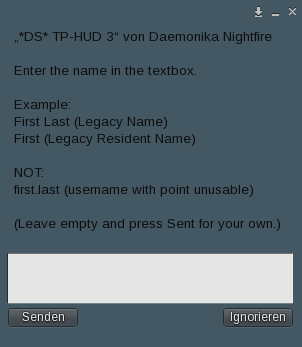 Profile ist ein Feature um Profile bestimmter Avatare zu suchen und sich gleichzeitig den realen Online Status anzeigen zu lassen. Gebe dazu einfach den Namen des gewuenschten Avatars in das Textfeld ein und druecke auf Senden. Bei Avataren ohne Nachname kannst du dir die Eingabe Resident sparen, das uebernimmt das Script fuer dich.
Profile ist ein Feature um Profile bestimmter Avatare zu suchen und sich gleichzeitig den realen Online Status anzeigen zu lassen. Gebe dazu einfach den Namen des gewuenschten Avatars in das Textfeld ein und druecke auf Senden. Bei Avataren ohne Nachname kannst du dir die Eingabe Resident sparen, das uebernimmt das Script fuer dich.
Agent Info
Der Agent Info Button gibt nicht mehr sofort die Liste zum Scannen der anwesenden Avatare zurueck, sondern oeffnet erst ein Menue mit einer Auswahl Optionen.
Um die Security Optionen des Hunds nutzen zu koennen, ist es erforderlich ueber das Rezzer Menues des Huds den *DS* Security Orb (TP-HUD) auf dem Land zu rezzen.
Bei Gruppenland musst der Fullperm Orb der Gruppe uebertragen werden.
*DS* Security Orb (TP-HUD)
Eine ausfuehrliche Anleitung befindet sich auch im Script selbst, darum beschreibe ich hier jetzt nur die access Liste.
Der Kanal des Orb’s ist zwar bekannt, doch mittels access Liste ist es nur jenen moeglich, den Orb mit ihrem TP-HUD zu steuern, welche in dieser Liste eingetragen sind.
Der orb reagiert sonst auf niemand anderes.
Was ist eigentlich der Sinn dieses Orbs?
Damit ist es nicht noetig jeden in die Landegruppe einzuladen und gegebenenfalls auch noch die Rechte zu uebertragen, die zum ejecten, bannen u.s.w. notwendig sind. Beispielsweise Dancer, Host, DJ’s, Tuersteher & Co auf Probe.
Mit dem Button Info oeffnet sich ein Menue mit einer Auswahl der aktuell verfuegbaren Avatare auf der Region. Sobald man einen Avatar auswaehlt erscheint eine Meldung im Chat wie auf dem Bild links.
Saemtliche Informationen dieser Anzeige sind legal und werden mit konventionellen LSL-Befehlen abgerufen. Hierbei handelt es sich definitiv nicht um ein Spy-Tool, sondern um Informationen die die meisten Viewer sowieso bereit stellen. Ich habe lediglich die Informationen kompakt in eine Anzeige zusammengefasst.
Attachments
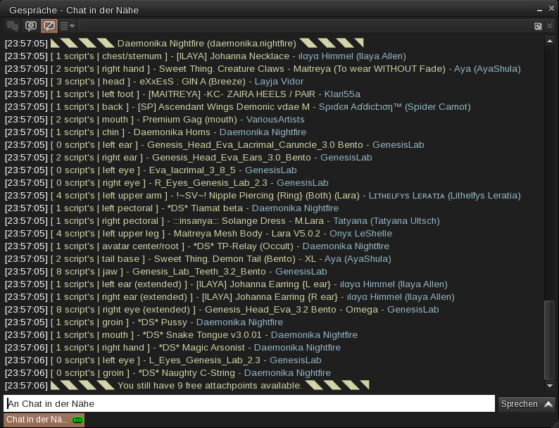 Attachments ist ebenfalls kein Spy-Tool, sondern die Script-seitige Variante des Untersuchen (inspecten). Beispielsweise laesst sich ueber das Untersuchen ebenfalls den jeweiligen Ersteller abfragen. Bei meiner Variante ist es jedoch zusaetzlich moeglich, die enthaltenen Scripte und den verwendeten Anhaengepunkt (Attachpoint) zu sehen.
Attachments ist ebenfalls kein Spy-Tool, sondern die Script-seitige Variante des Untersuchen (inspecten). Beispielsweise laesst sich ueber das Untersuchen ebenfalls den jeweiligen Ersteller abfragen. Bei meiner Variante ist es jedoch zusaetzlich moeglich, die enthaltenen Scripte und den verwendeten Anhaengepunkt (Attachpoint) zu sehen.
Damit laesst sich bei bedarf die Script-last des Avatars gezielt reduzieren.
Objects
~ Updated ~
Der Objekt Scanner ist eine CastRey Funktion, wofuer es erforderlich ist in den Mouselook zu wechseln.
Wie auch viele andere Funktionen dieses huds verfuegt dieser Button ebenfalls ueber ein LED zum ein/aus schalten des Scanners.
Der Button Script zeigt die aktuell gewaehlte Option, mit einem Klick wechselt er zu Advanced, wodurch im Chat ausfuehrlichere Informationen ausgegeben werden.
Radar
Ich weiss, der Firestorm und andere Viewer verfuegen ueber einen eigenen Radar, doch ist es ein unterschied, ob permanent ein geoeffnetes Fenster die Sicht versperrt, oder ob es sich um einfachen Text handelt, der den Hintergrund nicht vollstaendig verdeckt.
So oder so ist es Geschmackssache und dieser Radar laesst sich ueber das Radar Menue abschalten.
Der Radar wird ebenfalls von links nach rechts gelesen und ist von oben nach unten aufsteigend nach Entfernung sortiert:
Bei der Entfernung handelt es sich um die direkte Luftlinie zwischen dir und dem jeweiligen Avatar in Metern, gefolgt vom Namen. Hinter dem Namen steht der Status und am ende die im Viewer eingestellte Sprache.
Im Status koennen folgende Buchstaben erscheinen:
- T = typing
- W = walking
- F = flying
- ML = mouselook
- S = sitting
- A = away
- B = busy
Manche Buchstaben kombinieren sich sogar mit anderen, wie zum Beispiel TMLS, das bedeutet der Avatar tippt im lokalen Chat, hat die Camera auf Mouselook eingestellt und sitzt irgend wo.
Am Ende der Anzeige siehst du ein Kuerzel der jeweilig eingestellten Sprache, jedoch nur so lange der betroffene User seine Sprache in den Viewer Einstellungen nicht unterdrueckt.
- „en“ = English
- „da“ = Dansk (Danish)
- „de“ = Deutsch (German)
- „es“ = Español (Spanish)
- „fr“ = Français (French)
- „it“ = Italiano (Italian)
- „iv“ = Ivory Coast (Elfenbeinküste)
- „hu“ = Magyar (Hungarian)
- „nl“ = Nederlands (Dutch)
- „pl“ = Polski (Polish)
- „pt“ = Portugués (Portuguese)
- „ru“ = Русский (Russian)
- „tr“ = Türkçe (Turkish)
- „uk“ = Українська (Ukrainian)
- „zh“ = 中文 (简体) (Chinese)
- „ja“ = 日本語 (Japanese)
- „ko“ = 한국어 (Korean)
- Diese Liste ist nicht auf Vollstaendigkeit geprueft.
TP 2 Cam
Der TP 2 Cam Button teleportiert dich augenblicklich dort hin, wo sich deine Camera befindet. Diese Funktion ist sehr hilfreich, wenn sich dein gewuenschtes Ziel in der Luft, auf dem Wasser, oder auf einem klick-baren Objekt befindet.
Config Notecard
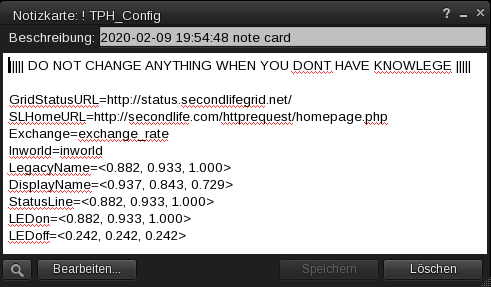 In dieser Notecard namens ‚! TPH_Config‘ solltest du nichts aendern, wenn du nicht genau weisst was es im einzelnen bewirkt.
In dieser Notecard namens ‚! TPH_Config‘ solltest du nichts aendern, wenn du nicht genau weisst was es im einzelnen bewirkt.
Der erste Link ist die aktuelle Adresse zum Second Life Grid Status. Der zweite Link ist die Adresse fuer spezielle Daten, die Linden Research extra fuer diese Zwecke bereit stellt. Die beiden nachfolgenden Eintraege exchange_rate und inworld sind die Verweise, dessen Werte die sich dahinter befinden abzufragen.
Die nachfolgenden Farbcodes sind fuer das optische Erscheinungsbild des Huds zustaendig.
- LegacyName = Radar Hovertext-Farbe
- DisplayName = Radar Hovertext-Farbe
- StatusLine = Status Hovertext-Farbe
- LEDon = LED-Farbe aktiv
- LEDoff = LED-Farbe inaktiv